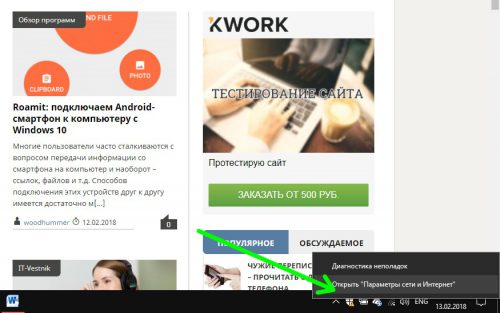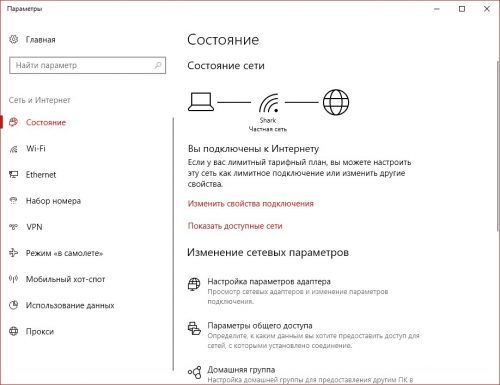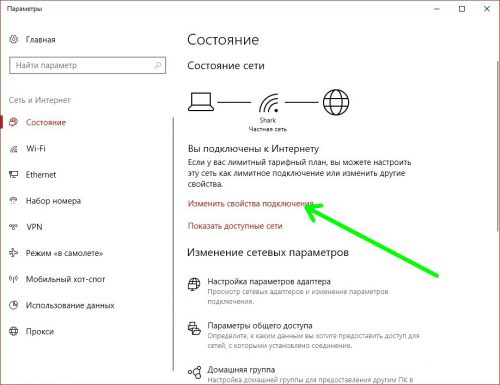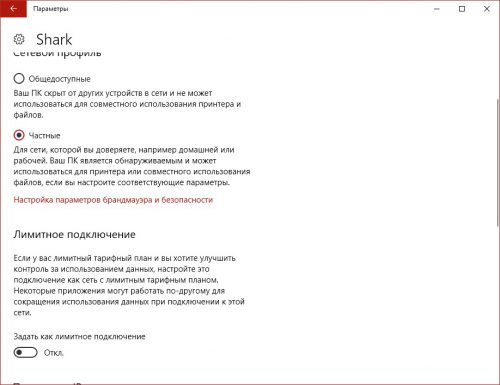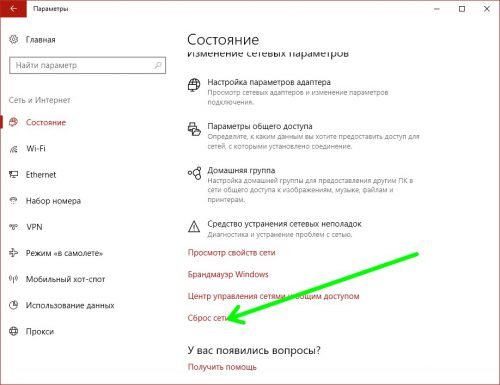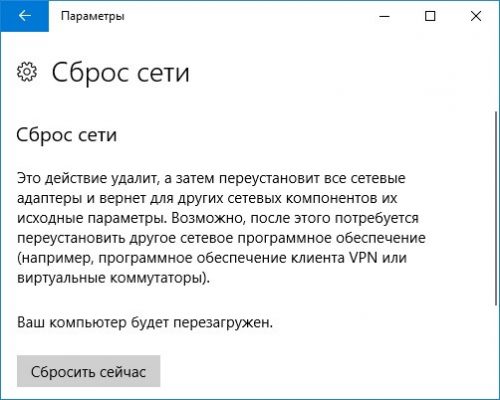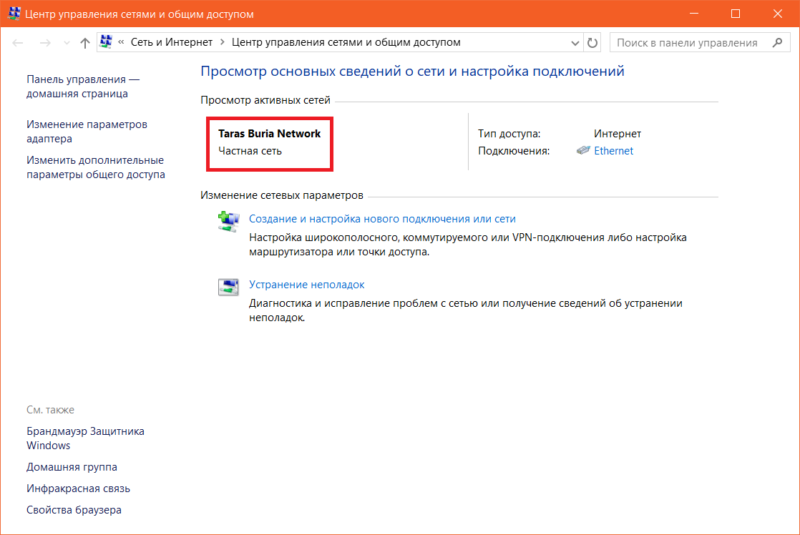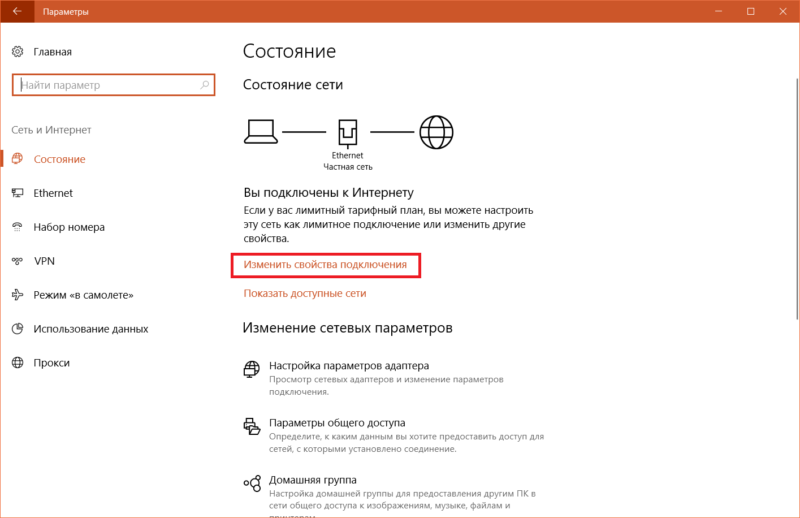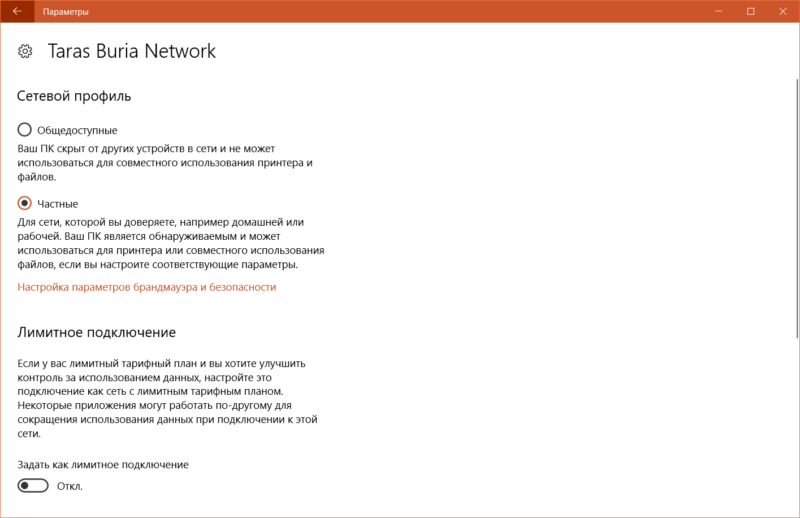Чем отличаются общедоступная и частная сети Windows
Каждый раз при подключении компьютера к новой сети Windows предлагает пользователю сделать выбор типа сети – частная или общедоступная. Эти два сетевых профиля отличаются некоторыми своими настройками. Давайте попробуем разобраться, чем они отличаются и как сделать правильный выбор.
Проверка используемого типа сети
Проверить, какой тип сети используется в настоящий момент, совсем несложно. Щелкаем правой кнопкой мышки по иконке сети в системном трее, выбираем «Параметры сети и Интернет».
Открывается приложение «Параметры», в котором можно найти всю необходимую информацию в разделе «Состояние».
Какой тип сети лучше выбрать
Частную сеть предпочтительно выбирать в том случае, если вы полностью контролируете сеть. В этом случае вы получаете следующие преимущества:
Общедоступная сеть не имеет вышеперечисленных преимуществ, зато обладает более надежной защитой, поэтому ее следует выбирать пользователям, которым важен фактор безопасности.
Однако, если вы подключаетесь к Интернет-провайдеру напрямую (без маршрутизатора или роутера), то в этом случае лучше использовать параметр «Общедоступная сеть», так как ваши соседи могут быть подключены аналогичным образом и теоретически иметь доступ к вашему компьютеру.
Как изменить тип сети
Как правило, нужный тип сети пользователь выбирает при первом подключении к ней с помощью мастера Windows. Если вы захотите впоследствии изменить его, это можно сделать вручную в приложении «Параметры». В нем перейдите в раздел «Сеть и Интернет» и выберите пункт «Состояние». Вы увидите тип сети, к которой в настоящий момент подключен компьютер.
Щелкаем «Изменить свойства подключения» и выбираем необходимый профиль.
Как сбросить параметры сети
Сетевые параметры можно также сбросить. После сброса и последующей перезагрузки компьютера при подключении к сети Windows 10 снова будет запрашивать у вас ее предпочтительный тип. Для сброса делаем следующее:
В приложении «Параметры» открываем раздел «Сеть и Интернет», переходим к пункту «Состояние», где щелкаем «Сброс сети».
Подтверждаем действия – нажимаем «Сбросить сейчас». Компьютер перегрузится автоматически.
Вместо послесловия
Изменяя тип сети, к которой подключается наш компьютер, вы сообщаете операционной системе, контролируется ли вами данная сеть или нет. В зависимости от выбора Windows активирует дополнительные сетевые параметры. При желании вы сможете также самостоятельно изменить настройки общего доступа к файлам, сетевое обнаружение и некоторые другие параметры.
Какая сеть лучше: домашняя (частная) или общественная (общедоступная)
Всем привет! И сегодня у нас очередной очень интересные и важный вопрос – какую сеть выбрать домашнюю или общественную, и какая из них лучше. Если ответить быстро – то всё зависит от ситуации, а также от сетки, к которой вы подключаетесь. Также эти сети по-другому ещё можно назвать как: общедоступная и частная.
Компьютер или ноутбук при подключении к новому пространству, сразу же оповестит пользователя вот таким вот окном в Windows 10.
В Windows 7 это окошко также будет иметь пункт «Сеть предприятия», которое будет иметь абсолютно то же описание как и в домашней сетки, что может запутать многих пользователей. По сути разницы никакой нет между частной и рабочей сетью.
При выборе определенного типа, мы присваиваем нашему компьютеру правило работы с другими устройствами локальной сети. В частности, после этого если у вас на компе есть общие папки, файлы, принтеры или жесткие диски, то они станут доступны при подключении к «домашней» и будут невидимы, если выберите «общественную». Правило позволяет установить жесткое ограничение доступа к вашим общим (расшаренным) папкам другим пользователям, или наоборот дать полный доступ.
Чтобы посмотреть статус нынешней сети, нажмите по подключению в правом нижнем углу экрана и далее выбираем первый пункт центра управления сетями.
Далее вы увидите схему подключения. Чуть ниже будет номер локалки и её статус.
В чем разница
А теперь давайте постараемся разобраться поподробнее в чем же разница. К примеру, у вас есть ноутбук, на котором есть общая папка с фотографиями и видео. Все фото и видео домашнее и открыто в общем использовании, для того чтобы ваши родные из дому могли в любой момент зайти в эту папку и посмотреть или скачать эти файлы.
Дома, чтобы была такая возможность, нужно чтобы локалка была «домашняя» или «частная». Тогда система Виндовс разрешает доступ из локальной сети всем устройствам к данным папкам. Сеть стандартно раздается домашним роутер, а подключиться извне можно только с помощью Wi-Fi при знании точного пароля.
Теперь представим, что вы с ноутбуком ещё ходите на работу или в кафе. Прейдя в общественное место, вы сразу же подключаетесь к Wi-Fi. Так вот, чтобы посторонние пользователи не смогли просматривать фотографии и видео вашей семьи в общественной папке – нужно просто выбрать «общественную сеть». Тогда доступ ко всем общим папкам, файлам и принтерам будет полностью закрыт.
Какую сеть лучше выбрать и какая лучше
Нужно сразу понимать, что частная и общественная сеть профилей безопасности не лучше и не хуже. Они просто имеют разную политику безопасности, о которой я говорил выше. Тут всё зависит от ситуации. Если вы подключены к домашней локалке и хотите, чтобы другие подключенные устройства имели доступ к общим папкам – то включаем домашнюю или частную сетку.
Если же вы подключены к общественной локалке в кафе или на предприятии, то лучше все же включить «общественную» или «общедоступную» сетку. Но тут все зависит от потребности, на самом деле дома также можно будет включить второй вариант и вас просто не будет видно в локалке.
Как поменять профиль на ПК
Windows 7
И так в первую очередь опять подключаемся к нужной сети. Система один раз спрашивает по поводу профиля, позже она запоминает настройки, и чтобы их поменять, нужно сначала нажать на подключение и выбрать центр управления.
Далее просто нажимаем на названия профиля чуть ниже сети. Вылезет стандартное окошко, где вы можете уже выбрать другой профиль.
Windows 10
Если у вас Wi-Fi, то сделать это куда быстрее – нажимаем по подключению и далее переходим в раздел параметров.
Теперь слева нажимаем по «Wi-Fi», а далее нажимаем по локалке, к которой вы подключены. Вылезет то же самое окошко с выбором параметров доступа.
Постарайтесь выбрать профиль правильно. Иногда при неправильном выборе, некоторые функции в локальной сети выключается. Например, тот же самый DLNA, который позволяет просматривать фильмы, фотографии и прослушивать музыку со SMART телевизора.
Детальная настройка
На самом деле вы можете сами детально настроить доступ к своим папкам в этих трёх вариантах. Например, вы можете сделать полностью открытую сеть для домашней локалки. Для общественной – закрыть доступ. А вот для рабочей группы – открыть доступ к папкам, но сделать доступ по паролю.
Опять нажимаем по нашему подключению и переходим в центр управления сетями. Далее нужно найти раздел «Изменить дополнительные параметры общего доступа». На десятке он называется как «Дополнительные параметры общего доступа».
Далее вы должны увидеть несколько профилей сетей. Сразу же будет скорее всего открыт тот профиль, который сейчас активен и используется.
А теперь давайте пройдемся по пунктам. Первый пункт «Сетевое обнаружение» – если его полностью выключить, то компьютер не будет видно в локалке. Для домашней включаем данный пункт.
«Общий доступ к файлам и принтерам» – тут все понятно, если включить данную функцию, то расшаренные файлы будут видны другим компьютерам.
«Доступ к общим папкам» – тут всё аналогично с прошлым пунктом, только имеется ввиду именно общие папки.
Про 128 или 40/56 битное шифрование – лучше данный пункт не трогать и оставить по умолчанию.
А теперь самый важный пункт «Общий доступ с парольной защитой». Если включить данную функцию, то общая папка будет видна в сети, но вот, чтобы на неё зайти, нужно будет ввести пароль. Очень часто данный пункт включен по умолчанию в «домашнем профиле», в таком случае многие не могут понять, почему нельзя подключится к другом компьютеру, ноутбуку дома. А нужно всего лишь выключить эту функцию. Для рабочей группы, пароль можно включить.
Частные и публичные сети Wi-Fi
Главная страница
Подключить МГТС
Популярные рубрики
Последние новости
Что такое выделенная линия интернет
Какой интернет лучше проводной или беспроводной
Wi-Fi в автомобиле
Что такое фишинг?
Архивы записей
Частные и публичные сети Wi-Fi
От того, какой статус пользователь установит перед входом, будет зависеть функциональность онлайн-сети. Общедоступные сети предусматривают получение одним ПК доступа к гаджетам, использующим тот же маршрутизатор для выхода в интернет.
При первом использовании беспроводной точки операционная система, как правило, задает пользователю вопрос о том, готов ли он разрешить другим компьютерам или мобильным гаджетам обнаруживать внутри локальной сети компьютер. Если такой доступ разрешить, онлайн-сеть получает статус «приватная» или «домашняя». Отказ, наоборот, предусматривает предоставление устройству статуса «общедоступный» или «публичная». Этот показатель никак не отражается на скорости интернета.
Впоследствии можно проверить текущий статус в настройках ПК. Информация об этом отображается в центре управления. Здесь можно при желании выполнить перенастройку. Важно понимать, чем «приватный» и «общедоступный» Wi-Fi отличаются друг от друга.
Разница между публичным и частным доступом
Параметр публичности можно устанавливать как на отдельном устройстве, так и для всех через панель управления. Скорость Wi-Fi при этом внутри одной локальной онлайн-сети не меняется.
Как правильно выбирать сетевой профиль?
При подключении интернета к домашнему кабелю можно пользоваться частным профилем. В этом случае сеть в достаточной степени защищена от несанкционированного проникновения. При прямом соединении с вай-фай, раздаваемому провайдером, специалисты рекомендуют использовать общедоступный способ.
Если же говорить о беспроводном подключении, делать выбор намного проще. При подключении к маршрутизатору в гостях (у хороших друзей), в рабочем офисе или дома вполне безопасно пользоваться вариантом «Частный». Если человек использует вай-фай в заведениях общественного питания, гостиницах или торговом центре, общий доступ следует запрещать, используя вариант «Общедоступные».
Как изменить онлайн-профиль в случае необходимости
Попасть в настройки указанных параметров довольно просто. Достаточно найти в своем ноутбуке, планшете или смартфоне раздел «Интернет и сетевые параметры». Внутри этого раздела открыть вкладку «Беспроводное соединение» или «Wi-Fi» (называться может по-разному) и посмотреть, к какой конкретно сети техника подключена на данный момент.
После этого в настройках выбрать «Изменить профиль Wi-Fi» и заменить расположение. Если раньше web-доступ был общественным, он сменится на домашний. И наоборот. Не следует опасаться, что такое переключение отразится на скорости вай-фай.
При подключении к интернету по кабелю сетевое расположение также можно менять в настройках в любой момент. Достаточно зайти в раздел «Сеть и Интернет», выбрать среди вариантов подключения «Ethernet» и поменять параметры, которые вас интересуют. Скорость вай-фай от подобных правок не изменится.
Что еще следует знать о выборах сетевого профиля
Существует ряд нюансов, которые необходимо учитывать при работе с беспроводными подключениями. Бывает так, что из-за сетевых параметров не получается в полной мере пользоваться возможностями DLNA-технологий. К примеру, если вы защитили ПК, отключив его «видимость» в настройках, оборудование не сможет «увидеть» тот же телевизор или подключиться к принтеру, чтобы распечатать документы или фотографии. В этом случае важно убедиться в том, что профиль выбран правильно, перенастроить его в случае необходимости.
Чтобы сохранять приватность, запрещайте другим устройствам и ПК обнаруживать ваш ноутбук, если к конкретному способу выхода на просторы всемирной паутины нет доверия. При невозможности переключения на общественную в случае поступления запроса об обнаружении вас другой техникой жмите кнопку «Нет», отказывая в соединении.
В чем разница между общедоступными и частными сетями
Каждый раз, когда вы подключаетесь к новой сети, Windows позволяет вам выбрать ее тип – частная или публичная. Система спрашивает, хотите ли вы сделать ваш компьютер доступным для других устройств в этой сети. Эта опция позволяет Windows понимать тип подключенной сети и выбрать подходящие для нее настройки. При работе с публичными сетями система будет немного безопаснее за счет более строгих правил, не действующих при подключении к домашней сети, которой вы доверяете.
Пользователь сам может решать правила работы в общедоступных и частных сетях. По умолчанию Windows активирует сетевое обнаружение в приватных сетях, таким образом разрешая другим компьютерам обнаружить ваш компьютер. За счет этого можно обмениваться файлами, сетевыми принтерами и использовать другие возможности. Кроме того, в частной сети можно создать Домашнюю группу, но эта функция потихоньку уходит из Windows 10 из-за ненадобности.
Говоря проще, в частной сети Windows понимает, что вы доверяете другим подключенным устройствам и разрешаете им взаимодействовать с компьютером. В общедоступных сетях это правило не действует, так как к таким сетям могут быть подключены неизвестные устройства и неизвестные люди.
Какую сеть выбрать – общедоступную или частную
Если вы целиком и полностью контролируете сеть в вашем доме или на работе, тогда можно смело выбирать частный или домашний тип сети, поскольку в таком случае вам будут доступны дополнительные преимущества. К примеру, обмен файлами, создание DLNA-сервера или использование общих сетевых принтеров. В этом случае система, грубо говоря, будет «менее защищенной», чем при использовании общедоступных сетей. При этом надо понимать, что Ethernet-подключение дома может все еще попадать под категорию «общедоступной», поскольку к сетевому оборудованию провайдера могут быть подключены другие люди (соседи, например). Если преимущества частной сети вам не нужны и для вас более актуальный вопрос безопасности, тогда выбирайте общедоступный тип сетей.
Как изменить общедоступную сеть на частную
Зачастую это решение надо принять при первом подключении к сети через Ethernet-кабель или Wi-Fi-соединение. Windows спросит вас, хотите ли вы сделать этот компьютер доступным для обнаружения. Если вы соглашаетесь, устанавливаются правила частной сети, если нет – общедоступной. Быть может, что вы поспешили закрыть это окно или просто кликнули не туда. В таком случае можно вручную поменять тип сети, либо сбросить ее настройки.
Посмотреть тип вашей сети можно в Параметрах Windows 10 или Панели управления. Нажмите Win + I или откройте Параметры любым другим способом. Откройте Сеть и Интернет – Состояние. В верхней части под иконкой типа подключения будет отображаться тип вашей сети. На скриншоте вы можете заметить, что компьютер подключен к частной сети через Ethernet-кабель.

Чтобы проверить тип сети через Панель управления, нажмите Win + R и введите Control. В открывшемся окне Панели управления перейдите в раздел Сеть и интернет – Центр управления сетями и общим доступом. Опять же, в верхней части окна под названием сети будет отображаться ее тип. На Windows 7 в Панели управления можно кликнуть на тип сети и установить домашнюю, рабочую или публичную сеть. Домашняя и рабочая – это частные сети, за тем лишь исключением, что в рабочей сети отключена домашняя группа. Публичная сеть – это соответственно общедоступная сеть.
Чтобы изменить частную сеть на общедоступную или наоборот, откройте Параметры – Сеть и Интернет – Состояние, а затем нажмите Изменить свойства подключения. Как вариант, можно зайти в Сеть и Интернет – Ethernet / Wi-Fi (зависимо от типа подключения к интернету), щелкнуть на активное подключение и затем уже изменить тип сети.
Вам нужен пункт Сетевой профиль. Здесь вы уже включаете либо Общедоступные, либо Частные, в зависимости от того, какой профиль вам надо установить.
Обратите внимание: инструкция выше актуальна для устройств на Windows 10 Fall Creators Update 1709. Если ваш компьютер еще не обновлен до этой версии Windows или выше, тогда изменение типа сети может немного отличаться от описанного выше. В свойствах текущего подключения вам надо будет найти параметр Сделать этот компьютер доступным для обнаружения. Его включение делает текущее подключение частным, а отключение общедоступным. Поскольку такой расклад был не совсем понятным для пользователей, Microsoft переделала эту систему и сделала ее проще.
Как вариант, можно также сбросить параметры сети, а затем уже выбрать тип из всплывающего меню. Откройте Параметры – Сеть и Интернет – Состояние. Опуститесь немного ниже и нажмите Сброс сети. После этого система удалит и установит обратно сетевые адаптеры, а также сбросит тип сетей и предложит заново выбрать ее тип. Только учтите, что после сброса сети возможно понадобится перенастроить некоторые специфические параметры, вроде тех же VPN-подключений. Нажмите Сбросить сейчас. Перезагрузите компьютер.
Как изменить параметры общего доступа сети
Как уже было сказано выше, вы можете запретить доступ к компьютеру в домашних сетях или изменить другие стандартные правила типов сетей. Для этого нажмите Win + R и введите Control. В панели управления перейдите в раздел Сеть и Интернет – Центр управления сетями и общим доступом – Изменить дополнительные параметры общего доступа.
На этом экране вы можете задать следующие параметры для каждого типа сетей (частная, гостевая или общедоступная, а также вне сети):
Файрволл Windows тоже использует разные настройки для частных и общедоступных сетей. Они расположены в Панель управления – Система и безопасность – Брандмауэр Защитника Windows. Там вы сможете задать индивидуальные правила поведения для каждого типа сети.
В чем разница между частной сетью и публичной сетью?
Публичная сеть — это сеть, к которой может подключиться каждый. Лучшим и, возможно, единственным чистым примером такой сети является Интернет. Частная сеть — это любая сеть, доступ к которой ограничен. Корпоративная сеть или сеть в школе являются примерами частных сетей.
Какой пример частной сети?
Частная сеть — это сеть, которая изолирована от Интернета и других общедоступных сетей. Ниже приведены общие примеры.
…
Виртуальная частная сеть (VPN)
| Обзор: частная сеть | |
|---|---|
| Тип | Сети |
| Связанные концепции | Информационная безопасность Интранет Overlay Networking |
Должен ли мой домашний Wi-Fi быть публичным или частным?
Сделайте общедоступные сети общедоступными, а сети в вашем доме или на работе — частными. если вы не уверены, что — например, если вы находитесь в доме друга — вы всегда можете просто сделать сеть общедоступной. Вам нужно будет сделать сеть частной только в том случае, если вы планируете использовать функции обнаружения сети и обмена файлами.
Какая сеть более безопасна: публичная или частная?
В контексте вашей домашней сети Wi-Fi установка общедоступной сети совсем не опасна. На самом деле, это более безопасно, чем частный! … Если для профиля вашей сети Wi-Fi установлено значение «Публичный», Windows запрещает обнаружение устройства другими устройствами, подключенными к сети.
Что означает частная сеть?
Частная сеть — это любое соединение в указанной сети, в котором установлены ограничения для обеспечения защищенной среды. … С другой стороны, общедоступная сеть определяется как сеть, к которой любой может свободно подключаться с небольшими ограничениями или без них.
Что такое IP-адрес 192.168?
IP-адрес 192.168.0.1. 0.1 — это один из 17,9 миллионов частных адресов, и он используется в качестве IP-адреса маршрутизатора по умолчанию для определенных маршрутизаторов, включая некоторые модели от Cisco, D-Link, LevelOne, Linksys и многих других.
192.168 частный или общедоступный?
Разница между частным и публичным IP-адресом:
| ЧАСТНЫЙ IP-АДРЕС | ОБЩЕСТВЕННЫЙ IP-АДРЕС |
|---|---|
| Диапазон: 10.0.0.0 — 10.255.255.255, 172.16.0.0 — 172.31.255.255, 192.168.0.0 — 192.168.255.255 | Диапазон: кроме частных IP-адресов, остальные являются общедоступными. |
| Пример: 192.168.1.10 | Пример: 17.5.7.8 |
Как я могу сделать свой Wi-Fi частным, а не общедоступным?
Чтобы изменить сеть Wi-Fi на общедоступную или частную
Как сделать мой WIFI приватным?
Вот несколько простых вещей, которые вы должны сделать для защиты своей беспроводной сети:
Безопасна ли частная сеть?
Многие люди считают, что приватный просмотр защитит их от вирусов, вредоносных программ и попыток взлома. Это потому, что локальные данные не будут храниться. Таким образом, он защитит их от мошенничества и краж при вводе, например, финансовых данных или паролей. Но это, к сожалению, не так.
Почему моя сеть постоянно меняется с частной на публичную?
Если у вас несколько устройств Windows, возможно, параметр перемещается с другого устройства. Вы можете отключить синхронизацию настроек, чтобы узнать, не виновата ли она. Другой обходной путь — обновить правила брандмауэра, чтобы разрешить удаленный рабочий стол в общедоступных сетях.
Должен ли я отключить обнаружение сети?
Обнаружение сети — это параметр, который влияет на то, может ли ваш компьютер видеть (находить) другие компьютеры и устройства в сети и могут ли другие компьютеры в сети видеть ваш компьютер. … Вот почему мы рекомендуем вместо этого использовать настройку общего доступа к сети.
Каковы четыре риска использования общедоступной сети Wi-Fi?
Предупреждение: эти 7 рисков общедоступного Wi-Fi могут поставить под угрозу ваш бизнес
Является ли VPN незаконным?
Если вы делаете что-то незаконное через VPN, то вас обязательно привлекут к ответственности в соответствии с законами вашей страны. VPN может помочь скрыть вашу личность, но продажа наркотиков, материалов, защищающих авторские права, распространение вирусов и т. Д., По-прежнему незаконна и, очевидно, может привести к неприятностям.
Что делает частная сеть?
VPN или виртуальная частная сеть позволяет создать безопасное соединение с другой сетью через Интернет. VPN можно использовать для доступа к веб-сайтам с ограничениями по региону, защиты вашей активности в Интернете от посторонних глаз в общедоступном Wi-Fi и т. Д.
Почему люди используют VPN?
Большинство компаний предлагают приложения VPN для Android и iPhone, и это здорово, потому что мы постоянно используем эти устройства для подключения к Wi-Fi. VPN не всегда хорошо сочетаются с сотовыми соединениями, но для перехвата данных с мобильных телефонов требуются серьезные усилия. … С другой стороны, клиентские приложения предоставляют вам доступ к большему количеству функций.